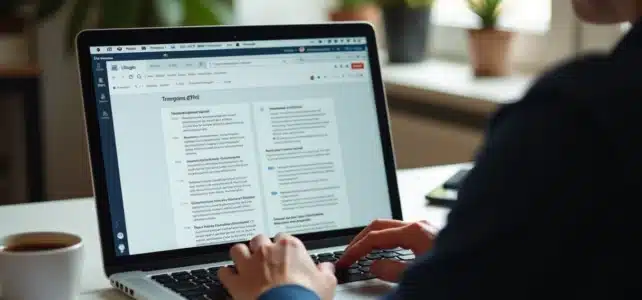
Gérer des fichiers PDF sur Mac peut sembler un défi, mais avec les bons outils et astuces, cela devient un jeu d’enfant. Les Mac offrent plusieurs fonctionnalités intégrées qui facilitent la manipulation de ces documents, notamment avec Aperçu, l’application par défaut pour lire et éditer les PDF.
Pour optimiser votre flux de travail, il faut connaître les raccourcis clavier et les options de balisage disponibles. En utilisant des applications tierces comme Adobe Acrobat ou PDF Expert, vous pouvez encore améliorer votre productivité en ajoutant des annotations, en fusionnant des fichiers ou en convertissant des documents en différents formats.
Les outils indispensables pour travailler avec des PDF sur Mac
Pour une gestion optimale des fichiers PDF sur Mac, plusieurs outils se distinguent par leur efficacité et leurs fonctionnalités variées. PDFelement est une solution polyvalente compatible avec macOS Yosemite, El Capitan, Sierra, High Sierra et Mojave. Il permet non seulement d’éditer des fichiers PDF, mais aussi de les annoter, les convertir et les organiser.
UPDF, développé par Superace, se distingue par sa compatibilité multi-plateformes (macOS, Windows, iOS et Android). Cet éditeur universel offre une interface intuitive et des fonctionnalités avancées pour modifier un PDF gratuitement.
Applications intégrées et gratuites
Pour ceux qui préfèrent les solutions intégrées, Aperçu reste un choix solide. Compatible avec macOS, cette application native permet de visualiser, annoter et éditer des PDF sans avoir besoin de logiciel tiers. Scribus est aussi une option intéressante pour les utilisateurs de Mac, offrant un éditeur gratuit avec une variété de fonctionnalités utiles.
- PDFpenPro : Sauvegarde vos PDF sur le cloud ou Dropbox, facilitant l’accès ultérieur.
- PDFsam : Crée un seul document PDF à partir de plusieurs types de fichiers.
- Finder : Permet de fusionner des PDF directement sur Mac.
PDFpenPro et PDFsam sont d’excellents outils pour les utilisateurs avancés. PDFpenPro, compatible avec macOS et iOS, permet de sauvegarder vos PDF sur le cloud, tandis que PDFsam facilite la création de documents PDF à partir de plusieurs fichiers.
Ces outils, qu’ils soient intégrés ou tiers, offrent une gamme de fonctionnalités pour maximiser votre productivité avec des documents PDF sur Mac.
Les meilleures pratiques pour optimiser votre travail avec des PDF sur Mac
Pour maximiser votre efficacité avec les fichiers PDF sur Mac, adoptez quelques bonnes pratiques. Utilisez Finder pour fusionner rapidement des documents PDF. Cette fonctionnalité intégrée à macOS évite de recourir à des logiciels tiers et simplifie la gestion de vos fichiers.
Utilisation des outils d’annotation
Les annotations sont essentielles pour collaborer et partager des idées. Aperçu, l’application native de macOS, permet de surligner, ajouter des commentaires et insérer des formes. Ces annotations facilitent la revue et la validation des documents, surtout dans un contexte professionnel.
- PDFelement : Offre des outils d’annotation avancés et une compatibilité avec plusieurs versions de macOS, comme Yosemite, El Capitan, Sierra, High Sierra et Mojave.
- UPDF : Un éditeur de PDF universel, développé par Superace, compatible avec macOS, Windows, iOS et Android.
Organisation et sauvegarde des fichiers
Pour une organisation optimale, classez vos PDF en dossiers spécifiques et nommez-les de manière cohérente. Utilisez PDFpenPro pour sauvegarder vos fichiers sur le cloud ou Dropbox. Cette fonctionnalité garantit un accès facile et sécurisé à vos documents, où que vous soyez.
Pour créer un seul document PDF à partir de plusieurs types de fichiers, utilisez PDFsam. Cette application permet de combiner divers documents en un seul fichier PDF, simplifiant ainsi la gestion et le partage de l’information.
La maîtrise de ces outils et pratiques vous permettra d’optimiser votre travail avec des PDF sur Mac, renforçant ainsi votre productivité et votre efficacité.
